By Vernon Roderick, Last updated: May 28, 2020
There are different ways to backup files. There are easy methods, but they tend to be very easy to exploit. On the other hand, those that are hard barely have any flaws. The same goes for creating backup text messages.
Click on the cog icon on the top right corner and choose the option of 'Settings' to proceed on. From the options of General, Notifications, and Manage Apps on the left column, tap on the 'Manage Apps' button. After that, your screen will be displayed with applications that are connected to Google Drive. How to view or download the backup file from the Google drive. I want to see call history from backup the backup file. But it shows only the last backup date and the lists of the apps installed in my phone. But I want to view or download the file for my personal uses. Enter your email id and password and then finally you will be redirected to the Google Drive. STEP 4: Now to find your WhatsApp back up, you would need to click the number just below ' Storage ' or click the link Backup. STEP 5: On the top right clicks ' Backups ' and you will able to locate your WhatsApp backup. To do this, just go to your Google Drive account on your computer and click on the gear icon on the top-right corner to access its Settings. Now, go to the 'Manage Apps' or 'Managing Apps' section under Google Settings, find WhatsApp, and access its options. For instance, you can choose to delete WhatsApp data from here as well. Go to drive.google.com. On the bottom left under 'Storage,' click the number. On the top right, click Backups.
In other words, if you want to obtain higher security, you have to put more effort. And that is why you might want to use Google Drive, one of the safest cloud storage there is.
Today, you will get to see four methods to backup text messages to Google Drive, on top of an additional method that doesn't make use of Google Drive. Let's start with the first method.
#1 Backup Text Messages to Google Drive Automatically
This method is the easiest of all since it is a built-in function instead of a feature in the Google Drive app. Since Google has been of service to smartphones for a long time, there are already built-in Google functions on smartphones.
That is what we will be using for this method. This is usually not used to backup text messages to Google Drive. Instead, it is used to switch from one device to another. Nevertheless, here are the steps that you need to follow:
- On your device, go to Settings.
- Swipe up and tap on Google
- Now select Backup> Backup now.
This will create a backup of your files. However, if you already gave it a shot, you should already know its flaws.
One, you can't control what contents are included in the backup. Two, it takes too long due to the number of files included. Other flaws that you may not know of are that these backups have expiration dates. Plus, this is not available on other Android phones.
Now if you still want to backup text messages to Google Drivedespite that, the next entry might be more suitable.
#2 Backup Text Messages to Google Drive App
The previous method is only possible because Google is integrated into later versions of Android. However, if your Android is a bit old, then it's not going to be possible.
As such, the next entry involves using the Google Drive app directly, which I'm pretty sure is available to all Android devices.
So before you backup text messages to Google Drive, you have to have the Google Drive app first. Once that's done, you can follow these steps:
- Open Google Drive
- Tap on the three horizontal bars.
- Tap on Backups.
- Tap on Backup and reset.
- Tap on the Back up now
The difference between this and the previous entry is that this is possible as long as you have the Google Drive app. With this, you should be able to backup text messages to Google Drive.
Now if you are looking for a more effective method, then perhaps simply using the built-in functions of Google will not suffice. In that case, you have to get the help of a third-party tool.
#3 Backup Text Messages to Google Drive with 3rd Party App
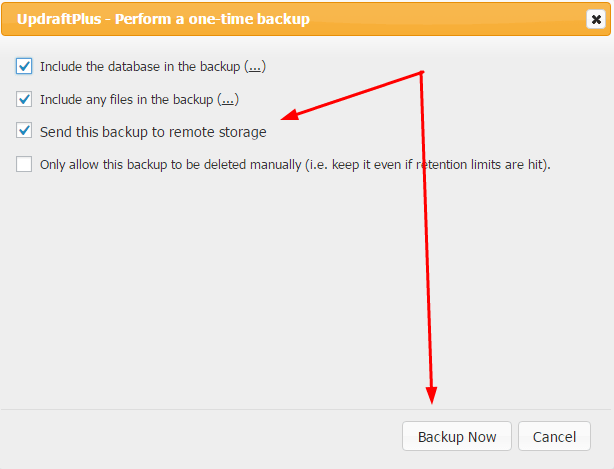
This time, we won't be using built-in functions from Google. This method involves the use of a 3rd party app called SMS Backup & Restore. This app is available in Google Play Store, so install it from there first.
Basically, SMS Backup & Restore is an app that specializes in creating backups of text messages. As such, it is the perfect app to help you accomplish your goal. Either way, here are the steps to backup text messages to Google Drive using this app:
- Launch the SMS Backup & Restore
- Tap on SET UP A BACKUP.
- Now make sure the slider for Messagesis green or turned on, and then tap on Next.
- Turn on the slider for Google Drive.
- Tap on login, enter your login credentials, and then tap on Save.
This will prompt the app to backup text messages to Google Drive. That's how easy it is if you use a specialized app to do the job. Now let's proceed to the last entry.
#4 Backup Text Messages to Google Drive from iPhone
Although they don't usually back up text messages to Google Drive, iPhone users still have the tendency to look for ways to secure their files. As such, this entry will focus on how to back up the text messages on the iPhone.
How To View Backups In Google Drive File
This time, it would be a bit more complicated. This involves the use of iCloud. Here are the steps you need to take:
- Open Settings on your iPhone,
- Tap on your Apple at the top of the screen.
- Select iCloud.
- There will be a list of file types at the bottom. Just make sure the slider for Messages is enabled (green).
- Now using a computer, go to the iCloud website and login to your Apple account.
- Go to the Messages app from the iCloud page.
- Simply drag and drop all the text messages that you want to back up into your desktop.
- This time, open the Google Drive website in your browser.
- Finally, drag and drop the text messages from your desktop into the Google Drive website.
The process is a bit tiresome, but it's actually very worthwhile considering the fact that you are using the iPhone where there are no Google functions. That's pretty much how to backup text messages to Google Drive.
Backup Text Messages Locally (Recommended)
How to make wireframes in sketch. Although it is true that the four previous sections are all four methods to backup text messages to Google Drive, there is a way to back up your text messages that I can't just let you miss out on. This involves FoneDog Android Backup & Restore.
FoneDog Android Backup & Restore is software that allows users to create a backup of their files from Android as well as restore from those backups. And as you may have already guessed, this includes text messages.
Simply put, if you want to create additional backups of your text messages, this is worth a shot. After all, you can never be too careful.
Conclusion
You can never be too careful when handling text messages. They are small pieces of data, and it's only a matter of time before you lose them permanently. As such, it's important to have a contingency for when that happens.
In this article, you are able to learn how to backup text messages to Google Drive. With this, you should no longer have anything to worry about when it comes to your text messages.
WhatsApp allows its users to connect and communicate with their friends, family, and colleagues wherever they may be. However, you may have had the dilemma of unfortunately deleting some of your WhatsApp messages on your iPhone or Android phone. Fortunately, the messages can be recovered as they will be stored in your phone's memory. You may also use WhatsApp Recovery , your WhatsApp backup in Google Drive , or your iCloud/iTunes backup if you're an iOS user. Please note that WhatsApp uses Google Drive to backup data on Android Phone and uses iCloud to backup data on iPhone. The following are steps in recovering your messages:
How to Restore WhatsApp Backup from Google Drive
Google Drive is an excellent method of backing up WhatsApp Messages on Android Phone. Regardless of how many times you switch between different Android phones, your data will always follow suit with Google Drive. For WhatsApp, backing your data with Google Drive acts as a second insurance for your messages' security.
Here's How to Restore WhatsApp Backup from Google Drive:
- Open WhatsApp from your app drawer or home screen.
- When prompted, as you should be, verify your existing phone number.
- Hit Restore.
- When the restoration is finished, tap Next.
- In the same manner as you did on your first time, set up your profile.
- Hit Next located at the top right corner of the screen.
- Hit Continue.
Now, after signing in once more, you can access WhatsApp with all its data intact.
Restore Deleted WhatsApp Messages on iPhone with/ without iTunes
Restore Deleted WhatsApp Messages on iPhone from iTunes Backup
If you're an iPhone user who has backed up WhatsApp data in either iTunes/iCloud, then you may use iOS Data Recovery to do so. iOS Data Recovery is a third-party iPhone back up software. Here's how to use it to restore your WhatsApp data:
- Download and install iOS Data Recovery on your computer, connect your iPhone to the pc with a USB cable.
- After connection, open iOS Data Recovery and select data recovery from iTunes. All you back up should be listed within a table for you to choose which data you want to recover.
- Click WhatsApp Chats. It will start scanning.
- After the scanning is completed, your data will be segregated by type and put within a table. Select WhatsApp on the right navigation. This will allow you to view your WhatsApp Messages you've backed up.
- Select the messages that you want to be recovered and click Recover.
Restore Deleted WhatsApp Message on iPhone without iTunes
If you haven't backed up your data in either iTunes or iCloud, you may recover your WhatsApp messages do so from your iPhone directly. Here's how:
- Using iOS Data Recovery, connect your iPhone with your computer.
- Click Recover WhatsApp Chats. It will start scanning, which could take a while.
- After the scanning is completed, go to WhatsApp. You will find your messages and media in it. Just choose those you want to recover.
OneClick to Restore WhatsApp Data From iPhone/iPad with Ease.
Restore Deleted WhatsApp Messages on Android Phone
If you're an Android user who wants to restore WhatsApp, you may use Android Data Recovery. Here are the steps to do so:
View Google Backup Data
- Connect Your PC With your Android Device
- Scan Selected File Types
- Allow Android Data Recovery to Scan
- Select WhatsApp Attachments and Messages to Recover
After installing and running Android Data Recovery on your pc, connect your Android device to it using a lighting cable. If you've already enabled USB debugging on your phone, Android Data Recovery will detect it quickly.
After your pc recognizes your device, Android Data Recovery will make you select the files that you want to recover. For this, only select 'WhatsApp Attachment' and 'WhatsApp' to filter the files that are going to be scanned lessening the total scanning time needed.
Android Data Recovery will scan your WhatsApp message on your Android device, however, it will need your authorization. To do so, click 'Allow/Grant/Authorize' on your device.
You may recover your data in WhatsApp by either clicking 'WhatsApp' or 'WhatsApp Attachments' at the left portion of the recovery skin. 'WhatsApp' will recover your chat history while 'WhatsApp Attachments' will recover your videos and photos. Choose the files you want to recover, then click 'Recover'.
How To View Backups In Google Drive Folder
Try Android Data Recovery for FREE Now! Purchase Android Data Recovery Now!Access and View WhatsApp Backup Data with a Few Clicks
The data that we hold most precious—photos, messages, recordings, videos, notes etc., are often difficult to get back once we lose them. That's why, despite the apparent commodity of these data, they should still be backed up by using third party or built-in options. This will allow you to restore them, if ever they are lost, so much more easily and quickly. In addition, backing up can also be very useful in transferring files from one device to another, making the switch between two different devices almost imperceptible. I hope this has helped you in fixing your concern.

