- How To Cut Video In Adobe Premiere Pro Cc 2019
- How To Cut Video In Adobe Premiere Pro Cc 2019 Free Download
- How To Cut Video In Adobe Premiere Pro Cc 2019 Download
Introduction: How to Remove Green Screen in Adobe Premiere Pro CC
Please watch: 'How to Make a LOGO with ADOBE SPARK 2020' -How to use Adobe Premiere Pro CC 2019 - 2020 - Full. How To Trim Video In Adobe Premiere Pro CC TimelineYou may decide to change the timing for a section of a clip already added to a sequence. Adjusting the sta. How to Rotate a Video in Premiere Pro CC 2019 Step by Step Tutorial How to Rotate a Video in Premiere Pro Quick and Easy. Hello Designitas, if you're trying to rotate your video, and these black things kept appearing above and below like this image here you're in the right place. Untuk menggunakan Adobe Premiere Pro, sebenarnya tidaklah telalu sulit. Kita hanya perlu sedikit mengerti tentang bagaimana flow menggunakan Adobe Premiere Pro. Dengan hanya mengatur yang ada di Timeline, kita bisa membuat sebuah video sesuai keinginan kita. Memasukkan lagu, kemudian memotongnya pun pada dasarnya sama saja dengan cara. If you find this video helpful and it solved your problem, any donation will be appreciated! Donate: paypal.me/tutorials4viewIn this Adobe Premiere Pro CC 20.
In this video production basics tutorial I will show you how to take out the green screen in Adobe Premiere CC. Removing or keying the green screen or blue screen background out is fairly easy to do using Premiere. I usually use After Effects to remove the green, but Ultra Key in Premiere does a great job as well. There are a number of reasons why you may just want to use Premiere. If you aren't doing very many motion graphics, and let's say you just want to have your subject with a different background and not much else happening, Premiere is a great choice. If I can do it, you can do it, let's get keying! :)
Don't forget to follow me and check out my other instructables! :)
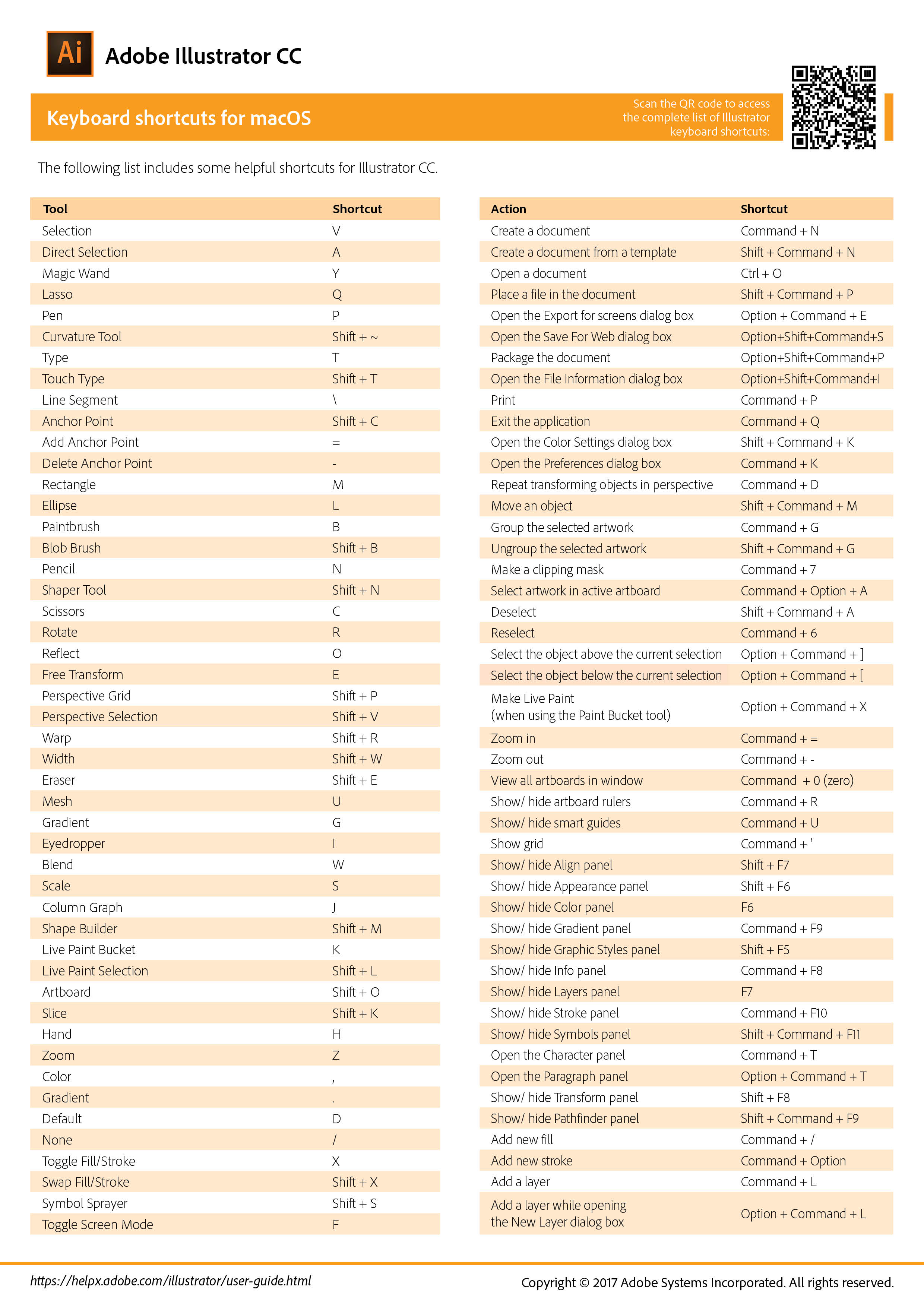
If you have any questions or comments leave them down below and I will get back to you as soon as I can. :)

If you have any questions or comments leave them down below and I will get back to you as soon as I can. :)
Follow the easy steps below or watch the video tutorial or do both! :)
Step 1: Import Footage and Background
Open up premiere and created a new project. Next let's import our footage and background. You can drag the footage and background over to your project panel or you can go to 'file' then 'import' and do it that way.
Step 2: Create New Sequence
Now let's create a new sequence with our footage. Right click on the footage and then select 'new sequence from clip'. This will create a new sequence with your footage.
Step 3: Background
Now we need to grab the v1 layer and raise it up to v2. This way we can drag the background over into our sequence and place it below the green screen footage. Drag the edge of the background to the right to match the length of the footage. Or you may have more then one background that will be changing throughout the video.
Step 4: Ultra Key Effect
Now we need to start keying out that green screen. We will do this by using the 'Ultra Key' effect. In the effects panel you can type 'Ultra Key' or just 'key' and you will find the effect. Grab that and drag it over and place it on your green screen footage, in this case V2 (Video layer 2, Matt_Greenscreen)
Step 5: Color Picker
Now go over to the effects panel at the top left, we will see that the effect has been applied. It hasn't done anything yet because we need to use the eyedropper to select the color that we want to take out, which in this case is the green screen. Click on the eyedropper then click on the green. Here is a tip, it is important to have a well lit and evenly lit green screen background, it makes the keying process easier. How do you snapshot. After we click on it, you will notice the background disappear. It does a decent job just with that one click, but we need to fine tune it so it looks much better.
Step 6: Cleaning the Matte
Next switch from 'composite' output to 'alpha channel' output. See how much noise is there. Ideally we want solid black for the background and solid white for the subject. Open up the 'Matte Generation' drop down and play with the settings. Usually you will do a high 'Pedestal' setting and then you will work with the 'Transparency' setting. I can't just give you values that will work every time, it will vary depending on your footage. This looks pretty good with the settings I used.
How To Cut Video In Adobe Premiere Pro Cc 2019
Step 7: Cleaning Up the Edges
Now let's clean up the edges a little bit by using the 'Matte Cleanup' settings. You will want to adjust the choke amount, this will take away any outlines that might be there. We don't want the subject looking like a cartoon with a black outline. You can adjust the other settings as well to see how they effect your footage.
Step 8: Spill Suppression
Sometimes there will be a bit of green screen spill on your subject. You can remove that by adjusting the 'spill suppression' settings.
Step 9: Crop and Move/Scale
Now let's crop out that corner of the light that is showing in the top left corner of the footage. In the effects area type in crop. Next drag that over to your footage. Then select which ever side you need to bring in. In this case I did a slight adjustment to the left crop. Now I want to stage my character in a better location. Because let's say I want to bring up text and other graphics on the right hand side of me. So I will just use the motion settings and move me over to the left and then scale me down a bit. There we go!
Step 10: Video Tutorial
Now watch those steps in action by watching the video tutorial! :)
How To Cut Video In Adobe Premiere Pro Cc 2019 Free Download
Be the First to Share
Recommendations
Pi Day Speed Challenge
Trash to Treasure Contest
Sculpt & Carve Challenge
Problems when import MP4 files to Premiere Pro CC
Although Premiere Pro CC has officially claimed its native support for MP4 files, however, people still encounter various problems when loading MP4 files into Premiere Pro CC as below:
CC2015.1 Update - now there's no audio from MP4 clips
I upgraded to the latest CC apps from 2015 to 2015.1 and opened up a project I'm working on which consists of MP4 footage grabbed from YT. Everything was just fine when I edited these clips in CC2015, but since upgrading to 2015.1 I'm getting no audio from them, in fact Prem Pro is adamant that there's no audio on the clips! I've tried starting a new project and importing the clips again but still there's no audio. However, in CC2014 I can import the clips and they work with audio no problem at all. GSpot is reporting the clips as MPEG-4 AAC LC.
MP4 files freezing in Premiere Pro CC
I have a previously exported game clip that I've made, its only about 20 seconds long. When I imported it back into premiere at a later date in order to implement it into a longer video, it freezes halfway through, then unfreezes after 5 seconds or so. The audio continues to play. No matter how many times I import it, the freezing is always in the same time frame.
Why Premiere Pro CC fails to import MP4 files
There are so many reason that your Premiere Pro CC won't import MP4 files, one of the most basic reason is incompatible video or audio codec. It is well know that MP4 is a container file format, which can hold various different video and audio codec as below:
Video codec: MPEG-1, MPEG-2, MPEG-4 (A)SP, H.264/MPEG-4, H.265/HEVC, VC-1/WMV, Real Video, Theora, Microsoft MPEG4 V2, VP8, MVC
Audio codec: MP3, WMA, AAC, AC-3, DTS,ALAC, DTS-HD
However, the MP4 file formats supported by Premiere Pro CC are only limited to QuickTime Movie MP4 and XDCAM EX MP4 files. If the MP4 files are encoded with other codec, Premiere Pro CC will not recognize that codec.
Transcode MP4 for Premiere Pro CC
To smoothly import and edit MP4 files with Premiere Pro CC, the best solution is transcoding MP4 file to Premiere Pro CC best editing formats - MPEG-2 codec. To get the job easily done, here, we recommend you to download Pavtube Video Converter for Windows/Mac (best Mac Video Converter), which can easily and comprehensively convert all MP4 files to Premiere Pro CC 2015/2014/CC7/CS6/CS6/CS4, etc most favorable MPEG-2 editing codec.
Besides MP4, the program can also assist you to convert other incompatible file formats such as MXF, XAVC S, AVCHD mts, etc for fast and smooth posting workflow with Premiere Pro CC.
Edit MP4 files with Premiere Pro CC
Before loading MP4 files into Premiere Pro CC for professional video editing, you can do some simple video editing work on the MP4 files. You can trim or cut video to remove unwanted parts from video, merge separate video clips into one file, split large files into small parts by file size, count or length, crop off the black borders around the video frame, add video/image/transparent text watermark to video, change video color effect or apply special rendering effects to video.
Step by Step to Convert MP4 for Editing with Premiere Pro CC
Step 1: Load MP4 files into the program.
Run the MP4 to Premeire Pro CC Converter on your computer. On the main interface, click 'File' > 'Add Video/Audio' or 'Add from folder' button to the program.
Step 2: Choose Premiere Pro CC best editing file format.
Click 'Format' drop-down bar to select a proper video format. To edit MP4 videos in Adobe Premiere Pro CC, 'Adobe Premiere/Sony Vegas > MPEG-2 (*.mpg)' is the most suitable one.
How To Cut Video In Adobe Premiere Pro Cc 2019 Download
Step 3: Edit MP4 files.
Select an item on the main interface to activate the 'Video Editor' function, in the opened video editor window, you can trim video file length, crop video file size, add watermark, apply special rendering effect, remove/replace audio in video or add external subtitles to video, etc. How to download roblox on computer 2018.
Step 4: Start conversion.
After all the setting is completed, hit right-bottom 'Convert' button to begin the conversion of MP4 files to Premiere Pro CC MPEG-2 conversion process.
When the conversion is completed, you will have no problem to import converted files to Premiere Pro CC for editing.

